TP-Link官网下载升级包:全面解析与使用指南
2025-04-17 22:37:21
一、什么是TP-Link升级包?
TP-Link升级包是专门为TP-Link品牌的网络设备(如路由器、交换机等)提供的软件更新文件。通过这些升级包,用户可以对设备的固件进行升级,从而提升设备的性能、修复已知问题以及增加新功能。
通常情况下,TP-Link的固件升级可以帮助用户改善网络安全性、提升网络稳定性、设备性能等。固件升级的过程相对简单,但为了确保设备的正常运行,用户必须谨慎选择下载的升级包版本,确保与设备型号和硬件版本完全匹配。
二、如何下载TP-Link的升级包?

用户可以通过TP-Link官方网站下载所需的固件升级包。具体步骤如下:
访问TP-Link官方网站(https://www.tp-link.com/)。
在页面上找到“支持”或“下载中心”选项,点击进入。
在搜索框中输入你的设备型号,例如“TL-WR841N”,并搜索。
找到对应型号的产品页面,进入后找到“固件”或者“下载”选项。
选择合适的固件版本(注意查看发布日期和版本说明),下载到本地电脑。
在下载固件时,建议用户仔细阅读Release Notes(发布说明),以了解此次固件更新所带来的改进以及需要注意的事项。
三、TP-Link固件升级的步骤
下载完升级包后,用户可以按照以下步骤进行固件升级:
确保路由器正常工作并与电脑连接。
打开网页浏览器,输入路由器的管理地址(一般为192.168.0.1或192.168.1.1)。
登录路由器管理界面,输入用户名和密码(默认用户名和密码可能是admin/admin,具体请参考设备说明书)。
在管理界面找到“系统工具”或“固件升级”选项。
在固件升级页面,点击“浏览”按钮,选择之前下载的固件文件。
点击“升级”按钮,等待设备自动重启并完成升级过程。
固件升级过程可能需要几分钟,期间请勿断电或强行重启路由器,以免造成设备损坏。
四、固件升级后的注意事项
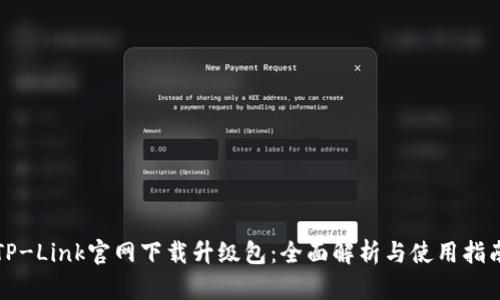
完成固件升级后,用户还需注意以下事项:
检查网络连接:确认路由器能够正常连接互联网,所有设置都恢复到正常状态。
重新设置:如果遇到设备故障或网络问题,可能需要重新配置路由器的设置,包括无线网络名称(SSID)、密码等。
安全性检查:固件更新通常会修复已知安全漏洞,因此确保及时下载并安装最新版本的固件。
备份设置:在做重大设置更改之前,建议备份当前的路由器设置,以防止设置丢失。
五、常见问题解答
以下是用户在下载和升级TP-Link固件时常遇到的一些
如何判断自己需要升级TP-Link固件?
首先,查看当前使用的固件版本。登录到路由器管理界面,一般在“状态”或“系统信息”中可以找到当前的固件版本号。然后,访问TP-Link官网,找到你的设备型号并查看最新的固件版本。如果官网上有更新的版本,且更新内容涉及你关心的功能或修复的问题,那么你就可以考虑升级。此外,如果你的网络出现了不稳定、连接问题,或有安全性担忧,也应该及时升级固件,以确保设备性能和安全性。
升级TP-Link固件是否会影响原有设置?
一般情况下,固件升级不会影响路由器的原有设置,因为升级过程中设备会保留所有的配置数据。然而,在某些特殊情况下,例如跨版本升级、更新固件存在重大变化时,设置可能会恢复为出厂默认状态。在进行固件升级前,建议备份当前设置,这样即使在出现意外情况下也能快速恢复到之前的配置。备份设置的方法通常在管理界面的“系统工具”或“备份与恢复”选项中可见。
固件升级过程卡住了,我该怎么办?
在固件升级过程中,设备重启是很正常的情况,但如果在升级过程中长时间没有反应(例如超过10分钟),你可能需要采取一些应急措施。你可以尝试强制重启路由器,断电重启后重新连接并登录设备。此时,如果设备的状态灯依旧异常闪烁,可能表示固件升级失败。此时可以尝试使用TFTP(简单文件传输协议)等方式进行恢复,或联系TP-Link客服寻求技术支持。
下载的固件包不适合我的设备,该怎么办?
如果下载的固件包与你的设备不匹配,安装固件将可能导致设备变砖(无法正常启动)。因此,在下载任何固件之前,一定要仔细核对设备型号及硬件版本。若不小心安装了错误的固件,目前没有简单的方法来恢复,可能需要送修。如果你已经安装了错误的固件,可以尝试重置路由器,或者联系TP-Link的技术支持寻求帮助。
固件升级后无法连接Wi-Fi,该怎么办?
如果在固件升级后遇到无法连接Wi-Fi的问题,可以先尝试重启路由器,重置设备设置。有时,网络设置可能会在升级后发生变化,需要重新输入Wi-Fi密码或SSID。如果依然无法连接,可以考虑访问路由器的管理界面,检查无线设置是否正常,确保SSID无线网络名称已经启用,并检查密码是否正确。如果一切设置正常但仍然无法连接,可以尝试将设备连接至路由器的LAN口,检查网络是否正常。如果问题一直存在,请联系技术支持以获取进一步的帮助。
总结:了解TP-Link官网下载升级包的过程、如何进行固件升级及常见问题,能够更有效地帮助用户管理和维护设备,提升网络设备的性能与安全。希望本篇文章能够为您提供有价值的信息和指导,让您的网络设备始终保持最佳状态。