TP-Link无线网卡驱动下载指南:完美连接每一个角
2025-04-18 16:55:39
随着互联网的普及,无线网络已经成为我们生活中不可或缺的一部分。对于那些需要通过无线网卡上网的用户来说,找到合适的驱动程序尤为重要。TP-Link作为一个知名的网络设备制造商,其无线网卡以稳定的连接和良好的性能受到了广大用户的青睐。然而,很多用户在使用TP-Link无线网卡时,可能会因为没有正确的驱动程序而影响网络性能。本文将为大家详细介绍TP-Link无线网卡驱动的下载方法以及相关问题的详细解答,帮助用户更好地理解和使用TP-Link无线网卡。
1. TP-Link无线网卡驱动下载的途径
要下载TP-Link无线网卡的驱动,用户可以通过以下几种途径进行:
- 官方网站下载:最可靠的方式是访问TP-Link的官方网站。在官网上,用户可以根据网卡的型号找到相应的驱动程序。
- 第三方下载网站:一些知名的第三方网站也提供TP-Link无线网卡驱动的下载。不过需要注意的是,要选择信誉良好的网站,以免下载到不安全或已损坏的文件。
- 用户手册和包装盒:有时候在无线网卡的用户手册或包装盒上,会提供驱动程序的下载链接或二维码,用户可以通过扫描链接或输入地址进行下载。
- 技术支持:如果遇到下载问题,用户还可以联系TP-Link的技术支持,通过客服获得准确的驱动下载信息。
2. 如何识别TP-Link无线网卡的型号
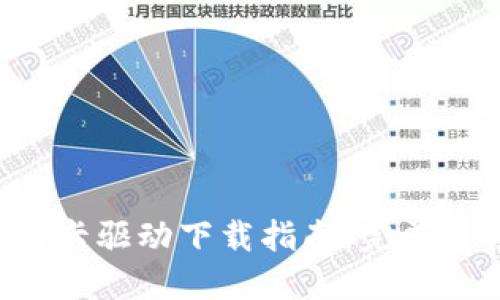
在下载驱动之前,用户需要确认自己无线网卡的型号。TP-Link无线网卡通常在设备的背面或底部贴有标签,标签上会包括产品型号和其他信息。型号通常以“TL-WN”开头,比如“TL-WN725N”。除了标签,用户还可以通过电脑的设备管理器查看无线网卡的信息,具体步骤如下:
- 右键点击“计算机”或“我的电脑”,选择“管理”。
- 在弹出的窗口中,找到“设备管理器”。
- 在设备管理器中,展开“网络适配器”,找到你的TP-Link无线网卡。
- 右键点击该网卡,选择“属性”,在“详细信息”中可以看到产品型号。
3. 驱动安装步骤以及注意事项
下载完成后,用户需要进行驱动的安装。以下是安装TP-Link无线网卡驱动的步骤:
- 双击下载的驱动程序文件,启动安装向导。
- 按照向导中的提示进行操作,一般包括选择安装路径、同意许可协议等。
- 在安装过程中,建议关闭其他应用程序,以避免冲突。
- 完成安装后,重启计算机,确保驱动程序完全加载。
在安装过程中,用户需要注意以下几点:
- 确保下载的驱动程序版本与无线网卡型号匹配。
- 安装之前最好卸载旧版驱动,避免因驱动冲突导致网络不畅。
- 在连接网络时,确保输入正确的Wi-Fi密码。
4. 常见故障及解决方案

即便正确安装了TP-Link无线网卡驱动,用户有时也会遇到网络连接的问题。以下是一些常见故障及其解决方案:
- 无网络连接:首先检查设备是否正确插入计算机USB端口,确保无线开关已打开。如果没有反应,尝试更换USB端口,或者在设备管理器中检查是否正确识别。
- 网络信号不稳定:这可能与周围环境有关,尝试改变无线网卡的位置,或者降低与路由器的距离。同时检查路由器的设置,确保没有频段干扰。
- 无法找到无线网络:确认无线开关已经打开,并重启调制解调器和路由器。如果问题依旧,可以尝试重置网络设置。
5. 技术支持与常见问题
有时候即使用户按照说明操作,仍然可能会遇到技术问题。在这种情况下,可以寻求TP-Link的技术支持。用户可以通过TP-Link官网获取联系方式,或者通过其社交媒体页面获得帮助。
以下是一些用户常问的
- TP-Link无线网卡驱动不兼容怎么办?
- 如何查看当前无线网卡的驱动版本?
- 无线网卡出现蓝屏或死机现象如何处理?
- 如何确保我的无线网络安全?
- 是否需要定期更新无线网卡驱动?
TP-Link无线网卡驱动不兼容怎么办?
用户在使用TP-Link无线网卡时,有时会遇到驱动不兼容的情况,这通常会导致无线网卡无法正常工作。首先,当你遇到这样的情况时,请确认下载的驱动程序是否适合你的操作系统(Windows、Mac或Linux),以及操作系统的版本,如32位或64位。
如果你下载了错误版本的驱动,尝试前往TP-Link官方网站,找到与你网卡型号和操作系统版本相匹配的驱动程序进行下载。安装完成后,记得重启计算机,确保驱动程序生效。
如果使用了与设备不匹配的驱动程序而导致无法使用,建议卸载该驱动。方法是在控制面板中找到“程序和功能”,选择已经安装的TP-Link驱动程序,点击“卸载”。之后,根据上面的步骤重新下载安装合适的驱动。
在一些情况下,即便是正确的驱动程序,用户也可能面临系统更新导致的兼容性问题。在这种情况下,最好的解决方案是及时查看TP-Link的官方网站,获取最新的驱动更新信息。如果问题仍然存在,可以联系TP-Link的技术支持进行咨询,他们能够提供进一步的解决方案。
如何查看当前无线网卡的驱动版本?
查看当前无线网卡的驱动版本是一项重要的技能,尤其是当你需要解决故障或更新驱动时。用户可以通过以下步骤在Windows电脑上查看无线网卡的驱动版本:
- 右键点击“计算机”或“我的电脑”,选择“管理”。
- 在“计算机管理”窗口中,找到并点击“设备管理器”。
- 在“设备管理器”中,展开“网络适配器”,找到你的TP-Link无线网卡。
- 右键点击该无线网卡,选择“属性”。
- 在弹出的窗口中,选择“驱动程序”标签。在这里你可以看到驱动程序的版本号、提供商和日期等信息。
在Mac系统上,查看驱动版本则相对简单,只需点击“关于本机”,然后依据版本不断深入可以找到相关的网络硬件信息。了解驱动版本的好处在于,当你在访问TP-Link官网下载新驱动时,可以确保你下载的是最新版本,避免可能存在的兼容性问题。
无线网卡出现蓝屏或死机现象如何处理?
无线网卡在使用过程中可能会由于各种原因导致系统出现蓝屏(BSOD)或死机现象。出现蓝屏可能是由于驱动程序冲突、硬件故障、或者是与其他软件不兼容等因素引起的。解决该问题的步骤如下:
- 进入安全模式:如果系统频繁蓝屏,首先重启电脑,尝试进入安全模式。可以在启动时按下F8键,选择“安全模式”。在安全模式中,系统只会加载必要的驱动程序,用户可以执行故障排除。
- 检查更新:在安全模式下,可以检查操作系统及无线网卡驱动是否为最新版本。访问TP-Link官方网站,确保你下载的驱动是最新的。
- 卸载并重新安装驱动:如果确认驱动程序未更新可实行,用户可以在安全模式下卸载无线网卡驱动并重启计算机。系统会自动重新安装默认驱动。
- 硬件检查:如果以上方法都未能解决问题,有可能是无线网卡硬件本身故障。可以尝试将无线网卡插入其他电脑测试,以确认是否为硬件问题。
如何确保我的无线网络安全?
网络安全是现代计算机用户必须关注的重要话题。使用TP-Link无线网卡时,用户可以采取多种措施来确保网络安全:
- 设置强密码:在路由器的设置界面中,务必要设置一个强密码,以避免他人轻易接入你的网络。密码应包括字母、数字和特殊字符,并且长度应在八位以上。
- 定期更改密码:即使你设置了强密码,为了进一步确保网络安全,建议定期更改密码,防止密码泄露风险。
- 加密无线信号:确保无线信号使用WPA2或WPA3安全加密,避免使用WEP加密,因为WEP加密方式比较容易被破解。
- 更改SSID名称:更改默认的SSID(网络名称)可以降低被攻击的风险。不建议使用个人信息作为SSID名称,以防止被黑客识别。
- 关闭WPS功能:若不是必要,建议关闭路由器的WPS(Wi-Fi Protected Setup)功能,因为此功能可能存在安全风险。
是否需要定期更新无线网卡驱动?
是的,定期更新无线网卡驱动是非常重要的。以下是几个原因:
- 增强性能:制造商经常发布驱动更新来修复已知错误并改善产品性能,定期更新驱动可以确保无线网卡在最佳状态下工作,提高网络连接的稳定性和速度。
- 修复安全漏洞:老旧的驱动可能会使系统对安全漏洞暴露,更新驱动程序可以帮助用户修复这些安全隐患,保护用户的网络安全。
- 兼容性:随着操作系统和软件的更新,旧的无线网卡驱动可能会出现兼容性问题,定期更新驱动可以避免这些问题,为用户提供更好的体验。
- 支持新功能:新的驱动版本可能会包含新的功能或增强支持,定期更新可确保用户使用到所有最新功能。
综上所述,TP-Link无线网卡驱动的下载、安装及维护是用户获得良好网络体验的重要环节。通过本篇文章的介绍,相信用户对如何高效地下载和管理TP-Link无线网卡驱动有了更全面的认识。如果在使用过程中遇到问题,不妨返回本文逐段查找解决方案,以确保网络连接的流畅和安全。